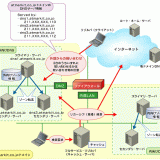utorrennt 設定
メニューバーのオプション>設定から、「帯域幅」の項目を選んで設定する。デフォルトでは上り(アップロード)の最大速度が無制限になっている。
自分が意図せず、最大転送速度でファイルを配信し続けてしまう可能性があるので、必ず変更すること。
uTorrentを使用したくない場合、または現在のバージョンのuTorrentの安全性が確認できない場合は、コンピュータからuTorrentを削除してください。では、どのようにuTorrentをPCから削除しますか?通常、他のプログラムと同様に、Windowsの「設定」でアンインストールします。
µTorrent(マイクロトレント)のアンインストール方法を解説する。
utorrentの削除ができない場合、本記事の手順を順々にすす…
uTorrentの一般に関する設定です。
メニューバーのオプション>設定から、「Privacy」の項目を選んで設定する。更新チェック時に詳細な情報を開発元に匿名で送信する設定。
匿名とは言え、ダウンロードやアップロードの履歴など自分の情報を出すのが嫌な人は必ずチェックを外しておこう。
ある調査によると、qBittorent stalledエラーはさまざまな原因で発生する可能性があります。主な原因は、qBittorrent に接続しているシーダーがない、または非常に少ないことです。さらに、設定の誤り、ディスク容量の不足、トラッカー URL の誤り、アンチウイルスまたは Windows ファイアウォールの干渉、および一時的な不具合も、qBittorrent のダウンロードが途中で止まってしまう原因となっています。
VPNとTorrentクライアントの設定が終了すれば、トラッカーサイトからTorrentファイルを探して利用開始いただけます。
その他、UIの設定やリモートの設定、プロキシサーバの設定など便利な設定があるが、取敢えず最低限の機能を設定して、徐々に自分好みのカスタム設定にすることをお勧めする。
ステップ 3. 「設定の変更」ボタンをクリックし、下のプログラム一覧から「qBittorrent」を選択し、「プライベート」と「パブリック」両方にチェックを入れ、「OK」をクリックして変更を保存します。
ステップ5. これらの設定を調整したら、「適用」と「OK」をクリックして、変更を保存します。
続いてuTorrentのおすすめオプション設定について解説していきます。上部メニューの【オプション】→【設定】と進んでください。
μTorrentの新ストール後は特に初期設定をしなくてもすぐに使用することができますが、PC環境や使いやすさを考慮して、最初に初期設定をしておくことをお勧めします。
メニューバーのオプション>設定から、「キュー」の項目を選んで設定する。同時ダウンロード数を設定する。
ダウンロード数が多いと端末のリソースを消費するので極端な数にはできない。
まずは10以内にして様子をみて変更していくのがよい。取り合えずデフォルト設定でもよい。
μTorrentを起動し、『オプション』から『設定』をクリックします。
ステップ 1. ダウンロード停止したトレント ファイルを右クリックし、コンテキスト メニューから 「場所を設定」 を選択します。