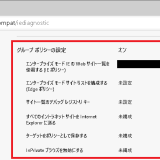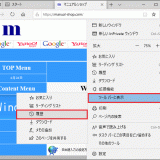edge お気に入りバー 常に表示
お気に入りのウインドウが表示されるので、ここの右上にある三点アイコンをクリックしてメニューを表示し、[お気に入りバーの表示] から、常に表示 をクリックします。
ということで、お気に入りバーを常に表示する方法は以下の通りです。
覚えておきたいWebページを開いて、アドレスバーの右端にある「☆+」アイコンをクリックし、お気に入りに登録していく。いくつか登録すると、お気に入りの表示が次のようになる。
Windows標準のブラウザ Microsoft Edgeを自分流の設定に変えて快適に使えるようにしませんか?お気に入りバーを常に表示させて、よく使うサイトを登録しておくととても便利になります。
菊地の使っているEdgeのお気に入りバーは下記のようなスタイルです。
お気に入りバーは表示スペースに限りがあるので、フォルダを併用して設定するといいでしょう。
[お気に入りのインポート]を選択します。そこで、Edgeのお気に入りバーを常に表示させるよう、設定を変更しましょう。おなじみになってきましたが、Edgeの右上にある三点アイコンをクリックし、表示されたメニューから お気に入り をクリックします。
これで、Edgeで常にお気に入りバーが表示されるようになりました。
[お気に入り]、または[お気に入りバー]に表示されているリストは、ドラッグアンドドロップして自由に並び替えることができます。