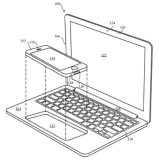簡単な質問に答えるだけで あなたが欲しかったスマホが見つかります
ステップ3、 写真の転送が終了したら、USBをiPhoneから確実に取り外してください。最後にUSBメモリを他のデバイス(例えばパソコンや他のスマホ)に接続して、写真が適切に移行されたことをチェックしましょう。
スマホで写真を撮る機会が増え、スマホの容量不足に悩んでいる方は多いと思います。
パソコンに使われるさまざまなOSに対応しているほか、USB Type-Cケーブルを使えば Android スマホ同士をケーブルで接続してファイルを転送できます。また、その他のファイル転送方法に比べて転送速度も速く安定しているため、比較的サイズの大きなファイル転送に向いているといったメリットがあります。
さらに、アプリ内で直接写真や動画の撮影が可能で、撮影したデータはすぐにUSBストレージに保存され、スマホのメモリを圧迫することはありません!スマホのメモリ容量不足に悩まされることもなく、思う存分撮影を楽しむことができます。
Android のスマホに保存している写真やデータなどのファイルは、パソコンや Android スマホ同士でファイル転送することができます。
人気スマホの中にはカメラ性能のいいスマホが多く、最近では日常的に写真を撮る機会も多いですよね。
iCloud.comを利用すれば、インターネット経由でiPhoneの写真を直接USBデバイスに保存できます。iCloudと言えばスマホでもブラウザ経由でアクセスできますが、この方法は特にパソコンで作業している場合には便利です。
一方、データ復元のしやすさの検証では、パッと見で復元方法がわからないという人が多くいました。しかし、普段からスマホやパソコンを使う人からは使いやすいとの声も。速度・成功率は優秀で、スマホやパソコンの操作に慣れた人には扱いやすいでしょう。
スマホの中の写真フォルダがいっぱいになり、ストレージ不足で困っている方も多いと思います。
Android スマホとパソコンをUSBケーブルで接続して、ファイル転送をすることができます。
また、スマホの写真をパソコンに送れば、スマホ本体の保存容量不足が解決したり、増えすぎた写真の整理がしやすくなったりします。
iPhone・Androidスマホ向きのバックアップアイテムを販売する、Maktarの「Piconizer4」。音楽やPDFファイルにも対応していますが、iPhoneのアプリからバックアップをとる方法はありませんでした。写真・動画・連絡先のバックアップができれば良い人にはおすすめできる商品です。
最新機能や新しいデザイン、スペックを取り揃えた、豊富な選択肢が魅力の Android スマホ。簡単な質問に答えるだけで、あなたが欲しかったスマホが見つかります。今すぐ試してみましょう。
Android スマホに保存したファイルをパソコンや別の Android スマホに転送すれば、写真やデータの共有に便利です。しかし「ファイルの転送方法がわからない」という人もいるかもしれません。本コラムでは、 Android スマホからファイル転送をする方法や、ファイル転送ができないときの対処方法について解説します。
データ移行の成功率を測る検証では、3回の測定ですべて過不足なくデータが移行できました。移行にかかった平均時間は8分42秒と、今回検証した商品のなかでも比較的短め。待ち時間にストレスを感じることなく、安定してデータの移行ができるでしょう。データ移行のしやすさの検証では、ホーム画面は「写真」や「動画」がアイコンで表示されており、スマホの扱いに慣れていない人でも直感的に操作がしやすいデザインです。一方で、データ選択後の移行開始ボタンが「⇔」の矢印表記のみで、「移行の始め方がわかりにくい」という声もありました。データ復元のしやすさの検証も、移行と同様に直感的に操作可能でしたが、復元の開始方法はわかりにくい印象。操作に少し慣れが必要ですが、データ移行の成功率・速さが優秀で使いやすい商品です。