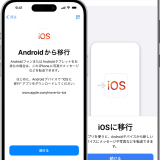iphone 写真 パソコン 保存 できない
写真と動画をiPhoneからPCに転送する最善の方法の一つはCopyTrans Photoを使用する事だと思います。CopyTrans Photoは、アルバム構成を引き継いで、複数の写真やビデオをiPhoneとPC間でコピーすることができます。
デメリット:✘ iCloudから同時にいくつかの写真をダウンロードしたい場合は、CTRLキーを押しながら各写真を選択する必要があります。しかし、エラーが発生した場合は、最初からダウンロードをを行わなければありません。✘ 写真の数は1000以上であれば、全ての項目を一括してダウンロードできません。その場合は1000枚ずつダウンロードする必要性があります。iCloudの写真を全て一括してバックアップするには、CopyTrans Cloudlyを利用してください。
Step 2.次の画面で「写真&動画」タップで、「ビデオ」にチェックを入れて、「スキャン」をクリックします。
正しい方法は、USBケーブルによりiPhoneとパソコンを接続します。次の順でフォルダを開き、iPhoneの写真フォルダ(DCIMフォルダ)から保存する写真をドラッグアンドドロップする手順です。
iPhoneの写真をパソコンに移行して保存する方法はたくさんあります。iTunes、FonePaw DoTrans、Windowsフォト、自動再生、Picasaなど。iPhoneからパソコンに写真を移行する最も直接的な方法は、自動再生ウィンドウ(Windows 7)で 「写真と動画をインポート」 をクリックする、あるいはフォトアプリ(Windows 10/8)で「インポート」 をクリックすることです。
iPhoneユーザーは、写真または動画をパソコンにインポートしたいとき、様々な問題に直面します。例えば、iPhoneの写真及び動画をパソコンに取り込めない、または写真を取り込んだが、表示されません、等々。
メリット:✓ デバイス ⇄ パソコン双方にすべての写真やアルバムを移動することが可能です。✓ 画質を劣化させずに写真転送することができます。✓ スマートバックアップ機能は、既存の写真を認識し、重複が作成されません。✓ すべてのiOSのバージョンとデバイスモデルに対応しています。
iPhoneからパソコンに写真を転送するためには、データ転送ソフトの利用も対処法の1つです。
写真の読み込みが完了しました。
以上の解決策を試した上で、なおiPhoneからWindowsパソコンに写真をインポートできない場合は、コメントでお抱えの問題と現状説明を残すようお願いします。
ステップ1、パソコン上でFonePaw DoTransを起動します。(DoTransが正しく動作するには、お使いのパソコンにiTunesがすでにインストールされている必要があります)ステップ2、iPhoneをパソコンに接続すると、iPhoneのコンテンツがDoTransに表示されます。 ステップ3、「写真」をクリックして、パソコンにインポートする写真を選択し、「PCへエクスポート」 をクリックします。
フォルダ内の項目が表示されます。本画面では、パソコンに読み込む項目を個別に選択することができます。読み込みたい項目にチェックを入れ、[インポート]をクリックします。
CopyTrans CloudlyはワンクリックでiCloud写真をパソコンに保存できるツールです。
CopyTrans Photoを使用すると、大事なメモリーをパソコンや外付けHDDに保存でき、個人データの安全性を心配する必要はありません。CopyTrans Photoは日々進化しており、多くの新しい機能を追加しています。時間の節約と多くの手間を省くため、最も良い選択肢の一つと言えるでしょう。
パソコンでiPhoneの写真を見ることはできるが、iPhoneから写真をインポートすることができない場合は、一回ごとにiPhone上の写真の一部だけをパソコンにインポートすることを試してみてください。一部のユーザーによると、使っているiPhoneの上の数千枚の写真を全て一度にパソコンにインポートすることができないだそうです。一回ごとに250から300枚の写真をまとめてiPhoneからパソコンにインポートすることをオススメします。