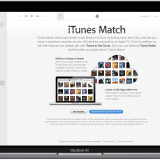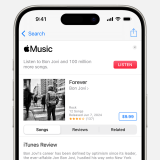itunes 写真 取り込み windows11
iPhoneからパソコンに写真を転送するためには、データ転送ソフトの利用も対処法の1つです。
手順1:iPhoneで「設定」→「iCloud」よりiCloud写真をタップしてONにします。
iPhoneの写真が一部しか表示されないトラブルには、パソコンまたはiPhoneどちらかを再起動してみることも必要です。
正しい方法は、USBケーブルによりiPhoneとパソコンを接続します。次の順でフォルダを開き、iPhoneの写真フォルダ(DCIMフォルダ)から保存する写真をドラッグアンドドロップする手順です。
■インポート後にデバイスから項目を削除するこの項目にチェックをいれると、パソコンに取り込むと同時にiPhoneの中の写真データが削除されてしまいますので、iPhoneでも引き続き画像を保存しておきたい場合はチェックは外します。パソコンにデータを移動するからiPhoneの容量を空けたいなどの理由があれば、チェックをいれて削除してもいいかもしれません。
または、パソコン側の「自動再生」機能が稼働し、「自動再生」→「画像とビデオのインポート」を選択→「読み込み」を選択→iPhone内の写真や動画ファイルがパソコンに自動コピーがはじまります。
iPhoneの写真がパソコンに一部しか取り込めない場合、iPhoneのストレージ最適化がオンなっている原因も考えられます。
Windowsパソコンで取り込めないときは、パソコンのOSが最新状態になっているか?確認してみましょう。OSのアップデートを実行するのは、WindowsとiOSどちらも最新の状態にすることが大事です。
手順4:写真一覧が表示されるので、取り込みたい写真をクリックして「選択した項目のインポート」を選択すればインポート完了です。
このページでは、iPhoneの写真をパソコンで一部しか表示できないトラブルについて解説してきました。
iPhone、iPad、および一部のiPodモデルでは、テレビに接続して写真を見ることができます。
最後にmacで使える3つの方法をご説明します。イメージキャプチャ、Bluetooth(AirDrop)やiCloud 写真を使えば、iPhoneからパソコンに簡単に写真を転送できます。
Windowsパソコンに取り込めないときは、ファイル形式を確認してみましょう。WindowsパソコンでよくあるHEICファイル形式が開けないエラーなども考えられます。
自動保存の実行により、iPhone上から一部の画像がなくなっていたり、パソコンの写真フォルダに一部の写真しか表示されなかったりします。実際は、iCloud上に、すべての写真や動画ファイルが自動保存されている状態です。
データの拡張子がHEICで編集できないとお困りの方は、「写真の拡張子がHEICファイルで見れません。PCで開いたり変換する方法は?」をあわせてご確認ください。