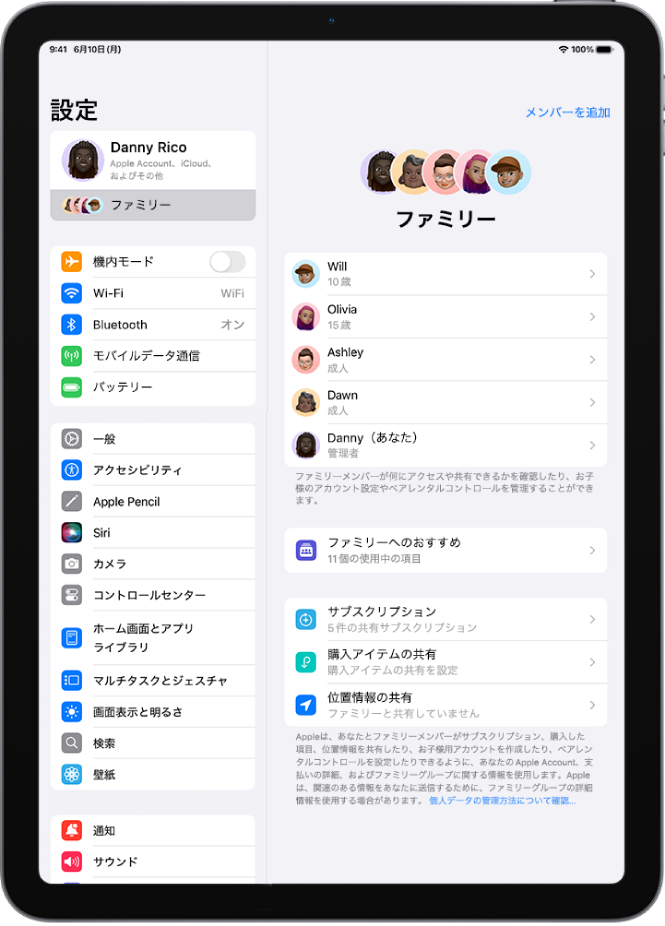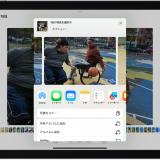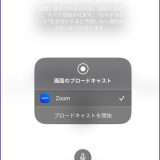ipad 共有フォルダ
参加依頼した人は、参加依頼を受け取ると、iCloudから自分のデバイスに共有ファイルまたはフォルダをダウンロードできます。許可した場合、その人はファイルを変更できます。次回Macでそのファイルを開いたときに、更新内容が表示されます。
iCloud Driveを使用して、プロジェクトの共同作業のために、ほかのユーザとファイルやフォルダを共有できます。参加依頼された相手は、共有された項目をiCloudから任意のデバイスにダウンロードして、そこで表示したり、設定するアクセス権に応じて共同作業をしたりできます。アップデートは、次回Macでそのファイルを開いたときに確認できます。
そのほか、iPadでデータを共有する方法には、(1)iPadをMacやWindows PCと直接ケーブルで接続する、(2)外部ストレージを利用する、(3)NASやファイルサーバでネットワーク共有する、などの方法があります。このうち(1)と(3)はやや玄人向けなので、いつか機会があれば。一方で、iPadをパソコンとして使ううえでは、まだ物理デバイスを使ったファイルの受け渡しは発生するでしょうから、次回は(2)のUSBメモリや外付けストレージを使ったデータのやりとりについてお届けしたいと思います。
Controlキーを押しながらデスクトップ上の項目をクリックし、ショートカットメニューの「共有」を選択します。
ヒント: フォルダが [共有アイテム] フォルダに表示されるようにするには、フォルダを招待状またはリンクから開く必要があります。
ヒント: また、アプリ用にiCloudが設定されていれば、メモ、リマインダー、Safari、Keynote、Pages、Numbersなどの対応するアプリから共有コンテンツで直接共同作業をすることもできます。詳しくは、「iCloudユーザガイド」の「すべてのデバイスでiCloudにサインインする」を参照してください。
お使いのコンピュータと iOS/iPadOS デバイス上のアプリとの間で、ファイル共有機能を使ってファイルを相互にコピーできます。
AirDrop では、近くにあるほかの Apple デバイスと写真、ビデオ、Web サイト、位置情報などを共有できます。
特定のファイルの共有方法を変更したい場合、フォルダを共有した後でそのファイルの共有方法を変更できます。
特定の人の共有設定を変更する:ポインタをその人の名前の上に移動し、 をクリックしてから、目的の設定を選択します。
共有するファイルまたはフォルダの共有設定は、いつでも変更できます。
AirDrop、「メール」、または「メッセージ」を使って参加依頼を送信するか、共有項目のリンクを作成してコピーします。
特定の人とのファイルの共有を停止する: ポインタをその人の名前の上に置き、 をクリックしてから、「アクセス権を削除」を選択します。
では、そうして作成したデータをほかの人やデバイスと共有するにはどうしたらいいのか、が今回のテーマです。iPadOSの標準機能を使った方法や、「ファイル」アプリの回では詳しく説明できなかったiCloud Driveを使った方法について解説しましょう。
送信者も共有者もクラウド(iCloud Drive)上にあるデータに対してアクセスする形になるため、ファイル送受信時の容量などを気にすることがなく、特に共同編集する際に便利です。また、iPhoneやiPad、Macだけではなく、Windowsユーザとも共有できるというのもメリットです(利用するには、iOS/iPadOS 13.4以降、macOS 10.15.4以降、iCloud for Windowsバージョン11.1以降が必要です)。iCloudファイル共有に対応しているアプリでしか利用できませんが、共同作業にはぜひ使ってみましょう。