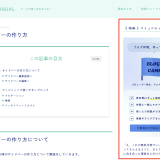ipadとiphone 写真同期解除
そのため、お気に入りの写真だけを残して、要らない写真は削除するようにしましょう。
先ほどの設定で写真の同期は止まりましたが、最初にiCloudに保存されていた写真はiPhoneにもiPadにも残っている状態です。これから先、iPhoneで撮った写真がiPadに勝手に入ることはありませんが、「その前の写真も入れたくなかった…」というときはiPadの方でいらない写真を全て削除してください!
iPhoneの写真を転送するツールとして、個人的にはAnyTransが最適だと思います。特に、写真の画質を劣化させず、iPad上の既存のデータを上書きせず、1分間で100枚以上の写真を転送できるなど、迅速性と信頼性に優れています。また、写真以外にも音楽やプレイリスト、ビデオ、連絡先、カレンダーなどのデータも転送できるし、iPhoneからパソコン(Windows・Mac)へ写真を転送することも可能です。使用法も簡単で分かりやすいので、iPhone/iPad初心者でも容易に利用できます。今回の写真転送に関しては、まずAnyTransのフリー版を使って使い勝手を体験してみるのが良いと思います。
カメラアプリで、写真やビデオを直接共有ライブラリに送るには、共有ライブラリボタン がオンになっていることを確かめます。写真やビデオを個人用ライブラリに送るには、ボタンをタップしてオフにしておきます。
1.写真を開きアルバムタブを開きます。2.下にスクロールして重複項目をタップします。3.統合をタップして、重複するコピーを統合をタップすることで1枚の画像だけが保存されます。
写真アプリを開きます。
iTunesはAppleが提供する同期ソフトウェアで、iPhoneのデータをバックアップ・復元するのに役立つものですが、写真以外の他のデータも一緒にバックアップします。また、復元するとiPadの元のデータが上書きされ、iPhone全体のデータがiPadに復元されます。写真のバックアップを行う場合は、iTunes以外の方法を検討することをお勧めします。
iPhoneからiPadへ写真を効率的かつ安全に転送するためには、iOSデバイスへの対応、安全で信頼性の高い、使いやすい、複数のファイル形式への対応、同期更新が可能、十分なストレージスペース、そして様々なファイル管理機能への対応が必要となります。
そこで、heicをjpgに変換することで通常通りに写真や動画を送っても見ることができるのでheicをjpgに変換しておきましょう。
ライブラリを両方表示している場合と共有ライブラリを表示している場合は、共有ライブラリに入っている写真にアイコンのバッジが表示されます。このバッジを非表示にするには、「表示」>「メタデータ」>「共有ライブラリ内」の順に選択します。
メンバーが共有ライブラリから削除した写真やビデオは、「最近削除した項目」に移動します。その写真やビデオを提供した本人だけが、「最近削除した項目」からそれらを削除できます。iPhone や iPad で写真やビデオを削除する方法についてはこちらの記事、または Mac で写真を削除する方法についてはこちらの記事を参照してください。
カメラアプリから共有ライブラリに写真をいつ追加するか自分で選ぶには、「手動で共有」を選択します。
なお、2台持ちで写真やアプリを同期させないためには設定が必要なので、事前に確認をしておきましょう。iPhoneの2台目の購入を検討している方や月々の料金を抑えながら利用したい方はワイモバイルがおすすめです。
また、重複項目では同じ写真や動画が表示されるので、統合することで1枚だけを残して他を削除でき、ストレージ容量を増やすことができます。
シャッターボタンを長押しするとバースト(連続撮影)になります。連続して撮影したい場合には問題ありませんが、間違えて操作してしまうと無駄に写真が多く撮影されてしまうため、ストレージ容量を無駄に使ってしまいます。