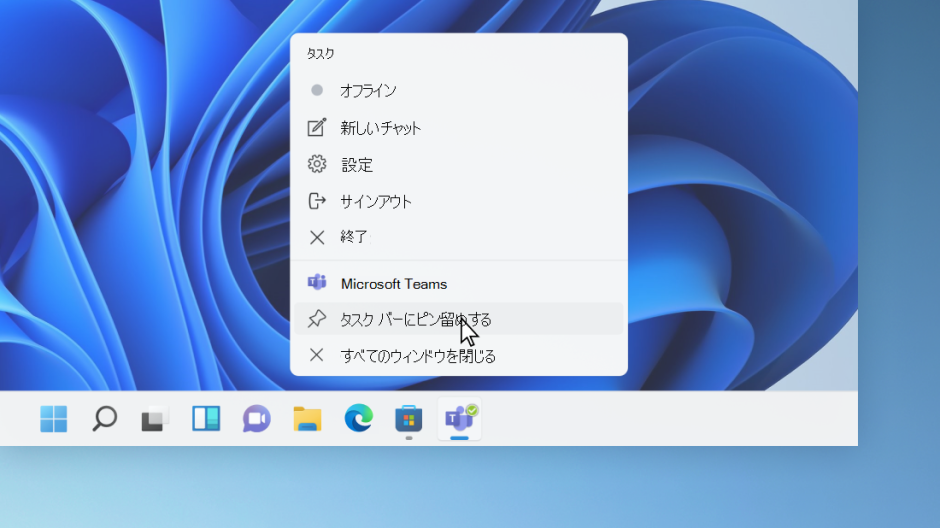これで写真がクラウドにアップロードされました
写真の読み込みが完了しました。フォルダが開きますので、確認します。
読み込みたい写真をクリックして選択し、画面右上の[○個の選択項目を読み込む]をクリックします。
しかし、写真データは数も多く、中には不要な写真データも多いため、日頃から写真の整理をしていないと iPhone とパソコン両方のデータ容量を圧迫してしまうことにつながります。
「ファイル」と「フォルダ」を選択できるので、少ない写真データの場合は「ファイル」で個別に移動、写真をアルバムとしてフォルダにまとめている場合には「フォルダ」を選択します。
iTunes/Finderを使用することで、PC上の音楽や動画、写真をiPadに転送することができます。ただし、ファイル共有ができるアプリとデータ種類は限られています。
ステップ 2. 「新規」>「ファイルのアップロード」をクリックします。パソコンからiPadに転送したい写真を選択し、「開く」をクリックします。これで写真がクラウドにアップロードされました。
「写真の共有元」にチェックを入れて、共有元(写真が保存されているおおもとのフォルダー)を指定します。Windowsの初期設定では「マイピクチャ」になっています(Macの初期設定では「iPhoto」になります)。変更したい場合は、「フォルダーを選択…」からフォルダーを指定します。
電子メールに添付して写真を転送するのは、特に小規模なバッチの場合、簡単で迅速な方法です。時々数枚の写真を iPad に転送する必要があるだけの場合、この方法は時間効率が良く、手間がかからず、サードパーティ ソフトウェアを必要としません。
デスクトップ画面下から「写真」を起動します。
メールで画像データをやり取りする場合には、画像をメールに添付することになります。複数の写真や動画などのファイルサイズの大きなものを iPhone に送る場合は、ファイルを圧縮するなどの対応をすることで処理しやすくなります。
写真を確認・選択してパソコンに保存したい場合や、読み込んだ写真をパソコンでも閲覧したい場合は、本ページの手順をご確認ください。
「スマホ管理」が立ち上がったら、上部メニューバーから「写真」を選択し、 iPhone から外に矢印が向いているアイコンの「エクスポート」を選択します。
パソコンからiPhoneに大量の写真を取り込むと、後で選ぶのが大変になることがあります。あらかじめパソコン上で候補を選び、TOLOT注文用のフォルダーにまとめて入れてiPhoneで取り込めば選ぶのが楽になります。
CopyTrans Fileyを使って、写真と動画をパソコンからiPhoneに簡単に入れます。CopyTrans Fileyは無料なソフトですので、試すことはお勧めです。
デジカメで撮った写真を普段パソコン上で管理している場合、iTunesを通してiPhone、iPadに取り込めば、TOLOTをご利用いただけます。