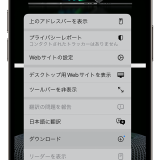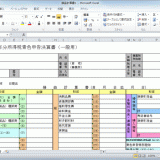excel ファイル保存
ファイルの以前のバージョンを復元するためには、システムに十分な空き容量が必要です。システムに充分な空き容量がない場合、以前のバージョンが保存されないことがありますので、こちらも注意しましょう。
また、データをMicrosoft社が提供しているクラウドストレージのサービス「OneDrive(ワンドライブ)」に保存しているなら、ファイルの履歴から以前のデータを回復することも可能です。
エクセルを使用していて、ファイルを保存するのを忘れて閉じてしまったり、間違ってファイルを削除してしまったりしたらどうすればよいのでしょうか。
回復方法について解説します。
このアクティビティは、親の [Excel ファイルを使用] アクティビティで選択した Excel ファイルまたはプロジェクト ノートブックと共に使用できます。
ただし、ゴミ箱を空にしたり、一定期間を過ぎたデータを削除する設定にしていた場合など、ゴミ箱からもファイルが削除されている場合がありますので、注意してください。
この機能を利用するには、以前のバージョンが保存されていなければなりません。
ファイルの場所が変更されていたり、ファイルが一度も変更されていない場合は、以前のバージョンが存在しない可能性があります。
これでテンプレート用ファイルを直接編集して上書き保存してしまうというミスを防げます。
例えばサーバー上にある読み取り専用属性を付けたテンプレートファイルを編集するために自分用のPCにコピーして作業するということは可能です。このとき、コピーしたファイルにも「読み取り専用」の属性が付与されたままの状態であることに注意しておきましょう。コピーしたファイルを上書き保存したい場合は、読み取り専用属性を付与した手順と同様に手順1から手順3まで行い、「読み取り専用」のチェックを外せば上書き保存できるようになります。
誤って消去してしまったファイルをはじめ、様々な問題や状況でもデータを簡単に復元することができます。強力な復元エンジンで高い復元率を実現、他のソフトでは復元できないファイルも復元可能です。
Excel マクロ有効ブックについて、Excel2007以降でマクロを含んだファイルを保存するときは、マクロ有効ブックを選択しなければマクロは保存されず、拡張子は「.xlsm」となります。
Excel2003までは、マクロがあろうがなかろうが拡張子は「.xls」でした。
もちろん、かつてのバージョンへの保存も対応があります。
(Word 2016 の「ファイル」タブをクリックして表示される画面)それぞれの保存方法の詳細は、次のとおりです。
今回は、ブックまわりのファイル形式と拡張子についてご案内します。
エクセルのファイルが破損して開けない場合は、「ファイルの修復」を行ってみてください。
OpenDocument スプレッドシートは、OpenOffice.org CalcやGoogle Docsなど、スプレッドシート アプリケーションで開くことができるように保存するためのファイル形式です。
また、「OneDrive」にファイルを保存している場合は「自動保存」機能が利用できます。
自動保存機能はタイトルバーの「自動保存」をオンにするだけで有効となり、ファイルが自動保存され、履歴をたどることができるようになります。