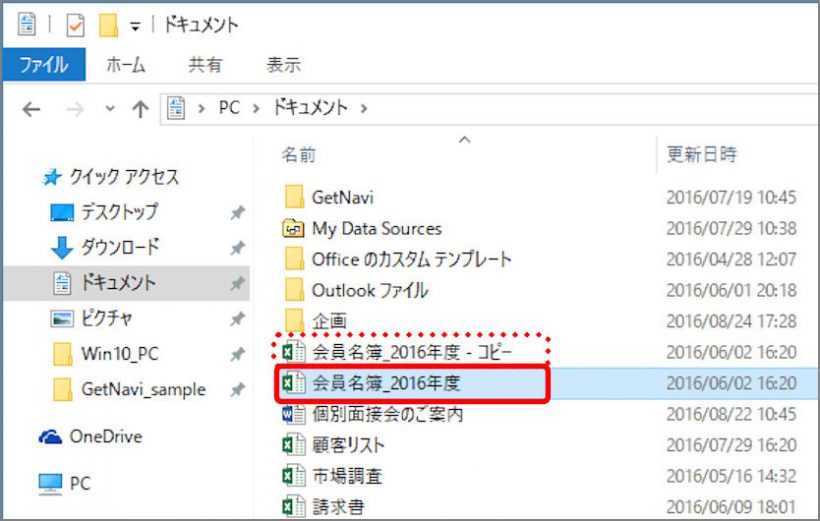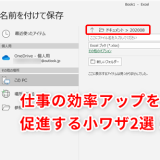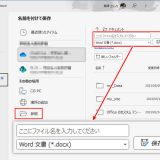excelファイル 自動保存
さらに、バックアップファイルを自動的に作成するように設定しておくと安心でしょう。
また、Excelの自動保存機能は決して完璧なものではありません。大切なデータは、自分でファイルの更新ごとにバックアップをとっておくなど、予防策を日ごろから実施しておくことが肝心です。
Microsoft 365 をご利用で、最新バージョンの Windows 用 Excel、Word、および PowerPoint をインストールしている場合、[自動保存] は左上隅のタイトル バーに表示されます。 職場または学校アカウントがある場合は、管理者によってインストールできる Office のバージョンが制御されていて、最新バージョンをインストールできない場合があります。 「Microsoft 365 の最新機能を入手できる時期」を参照してください。
このポリシー設定では、Excel で自動保存を既定でオフにできます。自動保存では、OneDrive、OneDrive for Business、または SharePoint Online に保存されているファイルに対してユーザーが加えたすべての変更が自動的に保存されます。
[名前を付けて保存] を頻繁に使いますか。 多くの人はファイルでの作業に慣れていて、[ファイル]、[名前を付けて保存] を使用して、変更をオリジナルではなくコピーに保持しています。 しかし、自動保存機能をオンにすると、変更はオリジナルに継続的に保存されます。 そのため、変更をオリジナルではなくコピーに適用する場合は、変更を加える前 に、[ファイル] > [コピーの保存] を使用することをお勧めします。また、「OneDrive」にファイルを保存している場合は「自動保存」機能が利用できます。
自動保存機能はタイトルバーの「自動保存」をオンにするだけで有効となり、ファイルが自動保存され、履歴をたどることができるようになります。
自動保存は、OneDrive、OneDrive for Business、または SharePoint Online に保存されているファイルで作業している場合に有効になります。 ファイルが別の場所に保存されている場合 (または、まだまったく保存されていない場合)、自動保存は無効になります。 これは、ファイルがオンプレミスの SharePoint サイト、ファイル サーバー、その他のクラウド ストレージ サービス上にあるか、C: などのローカル パスに保存されている場合に発生します。
このポリシー設定を有効にすると、Excel で自動保存が既定でオフになります。ただし、ユーザーは [ファイル] > [オプション] > [保存] に移動して、Excel での自動保存を有効にできます。また、ユーザーはタイトル バーにある自動保存の切り替えを使用して、特定の Excel ファイルの自動保存を有効にできます。
サブスクライバーでない場合も、心配はありません。 引き続き自動バックアップがあります。 自動バックアップは、クラッシュが発生した場合にファイルを保護するのに役立ちます。 クラッシュ後にファイルをもう一度開くと、[ドキュメントの回復] ウィンドウに、最新の変更内容が反映されたファイルのバージョンが表示されます。 この機能を有効にする方法については、「クラッシュした場合に備えてファイルを保護する」を参照してください。
自動保存ファイルが破損している:ファイルが破損している場合は、復元できない可能性があります。
データ消失の被害を最小限に食い止めるため、自動回復用データの保存機能はオンにしておきましょう。初期設定では保存間隔が「10分」となっていますが、もっと短くするとより安心です。ただし、保存間隔を短くすることで動作が重くなることがあります。
Excelで自動保存ファイルが見つからない場合は、以下の可能性が考えられます。
このポリシー設定を無効にするか構成しない場合、自動保存が既定でオンになりますが、ユーザーは [ファイル] > [オプション] > [保存] に移動するか、自動保存の切り替えを使用して、自動保存を無効にできます。
ファイルを開いて最初の変更を行うと、自動保存によりその変更が保存され、ファイルの新しいバージョンがバージョン履歴に追加されます。 その後、自動保存によりファイルの変更が継続的に保存されますが、編集セッションの残りの部分では新しいバージョンは一定間隔 (約 10 分ごと) でしかバージョン履歴に追加されません。
これでファイルが自動的にバックアップされます。