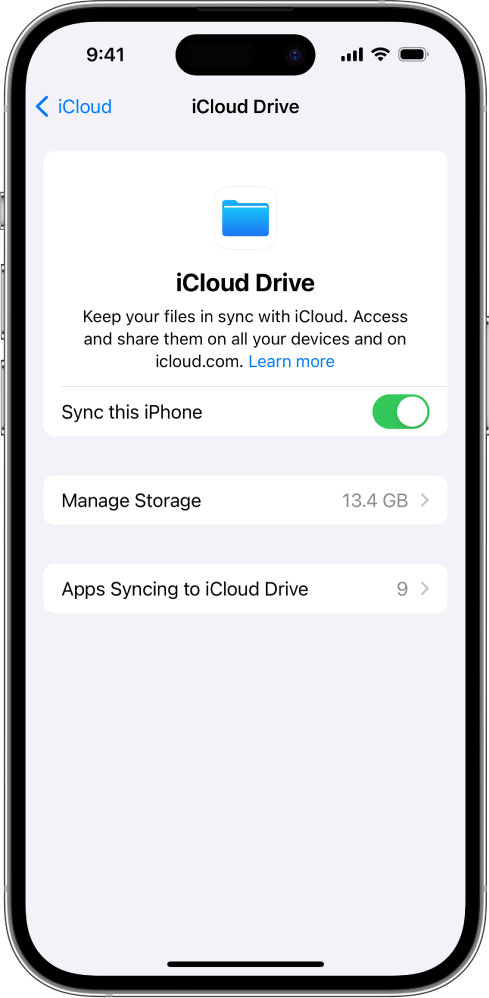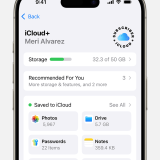iphone icloud 写真復元
iPhoneの写真が消えた!なぜiCloudにもなくなった?
ステップ3。 「ファイル」>「エクスポート」>「未修正のオリジナルをエクスポート」の順に押して、ダウンロードした写真の保存先を選んでから、「エクスポート」を押せば、iCloudからiPhoneの写真をMacにダウンロードします。
Step 1.iPhoneの「設定」アプリを開いて、「写真」をタップします。
しかし、iCloudやiTunesのバックアップだけでは不安になる方もいます。
そんな方におすすめの方法として、iPhoneやiPadをパソコンに接続して写真やビデオデータを直接保存する方法があります。
大切なデータが手遅れにならないようにiCloudやiTunes以外にもバックアップをとっておけば、不測の事態にも万全を期すことができます。
iCloudバックアップから写真を復元するには、まずiPoneのリセットを行います。
次にリセットしたiPhoneの初期設定を進めていき、復元したいバックアップを選択します。
復元が完了すると選択したバックアップと同じ状態に復元されます。
削除された写真を30 日以内であれば「最近削除した項目」アルバムから取り戻せます。もし、誤って写真を削除してしまったら、「最近削除した項目」アルバムにその写真があるかどうかを確認します。
写真 App を開いて、「アルバム」タブを表示します > 「最近削除した項目」アルバムを開いて「選択」をタップします > 残しておきたい写真またはビデオをそれぞれタップします > 「復元」をタップし、その写真を復元することを確定します。
注意すべきなのは、初期化を行うと、iPhoneに保存されていたすべてのデータが消去されるため、復元ができないデータが存在する可能性があります。例えば、iCloudバックアップに含まれていない最新の写真やメッセージなどは完全に失われてしまうことがあります。だから、初期化を行う前に、バックアップの内容や状態を十分に確認し、必要なデータが確実にバックアップされていることを確認してください。
iCloudから写真データを復元する方法は多種多様ですので、どちらを活用してiPhoneで完全削除した写真を取り戻すか分からない方もいるかもしれません。
復元した写真と動画をiCloudに取り戻すには、CopyTrans Cloudlyの「アップロード」機能を使えます。
iTunesバックアップを活用して写真を復元するには、まずパソコンにiPhoneを接続し、iTunesを起動します。
デバイスが認識されたら、表示された「デバイス」のアイコンをクリックし、「復元」ボタンを選択します。
iTunes内に保存されているバックアップからデバイスに写真を復元できます。
ステップ1。 Macの「写真」アプリを開いて、メインメニューでの「写真」を押します。次に「設定」での「オリジナルをこのMacにダウンロード」をオンにします。
iPhoneが故障した場合でも、バックアップがあれば写真を復元することができます。
まず、バックアップがあるかどうか確認しましょう。
iCloudやiTunesでバックアップが取得されていれば、新しいデバイスにデータを復元することができます。
バックアップがない場合は、専門のデータ復元サービスを利用することが一つの解決策です。
ただし、データ復元サービスは費用がかかることが多いため、大切な写真がどれだけあるかを検討した上で利用を検討してください。
ステップ3。 iCloudバックアップファイルの内容はカテゴリ別で確認できます。復元したい写真にチェックを入れて「復元」ボタンを押せば、パソコンでの保存先を決めて、iCloudのバックアップからiPhoneで完全に削除した写真だけを抽出して、パソコンの指定した出力場所に復元できます。
iCloudで写真データをバックアップしておいた場合、專門的なiPhoneデータ復元ソフトを活用すれば、iCloudバックアップの中身を確認してから、完全に削除された写真データだけ抽出してパソコンの指定した場所に復元できます。ここでは強力な「FonePaw iPhoneデータ復元」を例にしてそのやり方を説明します。