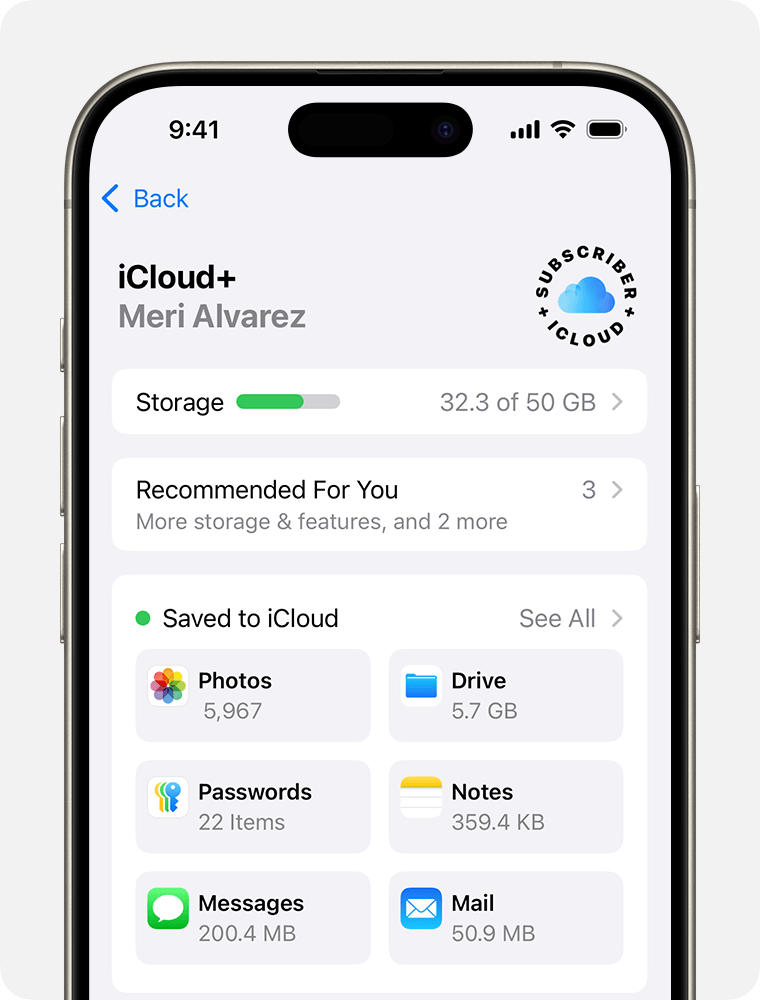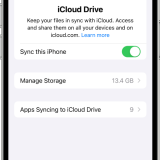iphone icloud 写真 削除
ステップ1:iCloud.comにログインし、「写真」を選択して、アルバムまたはフォルダーを開き、削除したい写真を選択します。
iCloud 写真は、写真アプリと連係して写真やビデオを iCloud に安全に保管し、お使いの iPhone、iPad、Apple Vision Pro、Mac、Apple TV、iCloud.com から常に最新の写真やビデオを見られるようにしてくれます。
iCloud 写真には、写真やビデオがすべてオリジナルの高解像度で保管されます。「ストレージを最適化」を有効にすれば、デバイスの容量を節約できます。
iCloud写真をオフにした状態であればダウンロードは完了しているので[このまま続ける]をタップします。
「ストレージを最適化」を有効にすると、iCloud 写真がデバイス上のライブラリのサイズを自動的に管理してくれます。iCloud にはオリジナルの写真とビデオが保管され、デバイスには省スペースのバージョンが保存されます。ライブラリが最適化されるのは容量が必要になったときに限られ、アクセス頻度の低い写真やビデオから先に処理されます。オリジナルの写真やビデオが必要な場合は、Wi-Fi またはモバイルデータ通信経由でダウンロードすることができます。
[PR]iPhoneにある写真の印刷はさくっとプリントにおまかせ!最新のiOS18にも対応しています。iCloud写真を「オフ」にすると同期を止められますがアップロード済のデータはそのまま残ります。iCloud写真をiCloudストレージから消すには「削除」が必要です。
iCloud.com で「写真」をクリックします。
iPhone、iPad、Apple Vision Pro:写真アプリを開き、一番下までスクロールして「一時停止」をタップします。または、プロフィールボタンをタップして「一時停止」をタップします。iOS 17 以前の場合は、写真アプリを開いて「ライブラリ」タブを表示し、「すべての写真」をタップします。画面の一番下までスクロールして「一時停止」をタップします。
iCloud写真同期とは、iPhoneの設定でiCloud同期をオンにしている状態のことを指します。iCloud同期をオンにしている状態で写真を撮ると、iPhoneの端末内だけでなくiCloudにも自動で写真が保存されます。
もしかしたら、iPhoneで写真を削除したいなら、iMyFone Umate Proが個人データが保護できる効率かつ簡単なツールです。
iCloud写真のオフや削除によって写真とビデオの管理はiCloudからiPhone本体に変わります。
Mac:写真アプリを開きます。サイドバーで「ライブラリ」を選択し、ツールバーのタブのリストで「すべての写真」をクリックします。写真の下部までスクロールして、「一時停止」をクリックします。
しかし、「オフにして写真を削除(iOS17以前は、オフにして、iCloudから削除)」はダウンロード状況に関わらず30日後にiCloud写真を削除するため、ダウンロードしていない写真とビデオはiPhoneから消えます。
iCloud写真をやめたiPhoneは写真アプリをiCloudストレージに保存(同期)しません。