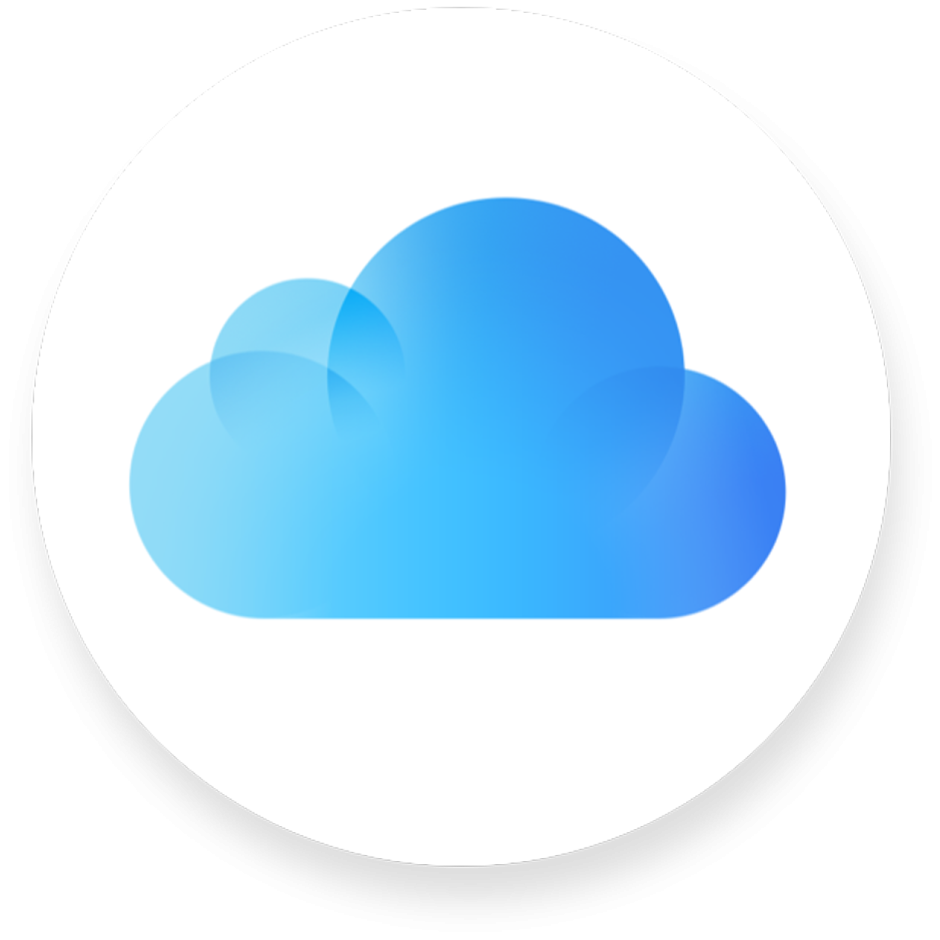icloud 写真 ダウンロード 保存先
iCloud写真の使用量がiPhone本体のストレージ空き容量を大きく上回る状況でiCloud写真をやめると写真とビデオを失うことになります。
iCloud写真をやめるときは「オフ」で同期を停止してから「オフにして写真を削除」を実行してください。
9月30日には「iCloud.com」のiCloud写真を見られなくなりました。
共有アルバムは影響を受けないのでiCloud写真をオフにしても削除しても利用できます。
iOS18の場合は「写真とビデオを削除しますか?」の内容を確認して[オフにして削除]をタップします。
これを読めばiPhoneにある写真とビデオを失わずにiCloud写真をやめられます。
iCloudの写真を見る場合はiPhoneの「写真」アプリを使う方法が簡単ですが、ブラウザやWindows、Macなどから見ることも可能です。「iCloud写真」や「マイフォトストリーム」を見れないという時は設定をオンにしているか確認してみてください。iCloudの写真をiPhoneで見る方法が複雑と感じる場合はiCloudの代わりにiCareFoneでiPhone写真を見たり確認したりする方法を検討してみてください。
iCloud写真のオフや削除によって写真とビデオの管理はiCloudからiPhone本体に変わります。
iCloud写真の[オフにして写真を削除](iOS17以前は[オフにして、iCloudから削除])を実行すると、iCloudストレージの使用容量は減りますがiPhone本体ストレージの使用容量は減りません。
iCloud写真を「オフ」にすると同期を止められますがアップロード済のデータはそのまま残ります。iCloud写真をiCloudストレージから消すには「削除」が必要です。
異なるアルバムやフォルダに大量の写真がある場合、1つのフォルダ内の写真をすべて選択することはできても、すべての写真をiCloudからパソコンにダウンロードするには、長い時間と複数の操作が必要になります。このような場合、iCloudコントロールパネル(WindowsでのiCloudアプリケーション)を使って、すべての写真をiCloudからパソコンに一度に移行させることができます。
iCloudに保存されている写真の一部は、このiPhoneにダウンロードされていませんこれらの写真は、30日後にiCloudから完全に削除されます。それらが失われないように、続行する前に、元の写真をダウンロードして保存してください。
iCloudストレージにある写真やビデオのオリジナルデータをiPhone本体にダウンロードするため、iPhone本体ストレージの使用容量が増えます。
不要なデータやアプリを削除するなどしてiPhone本体ストレージの空き容量を増やすか、iCloud写真の使用量を減らしましょう。
そうすると同期が取れているMacパソコンなどの他の端末で保存情報を確認することが出来るのです。