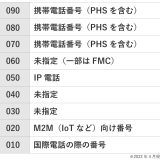パソコンから携帯に写真を送る方法
ステップ 4写真をアップロードした後、スマホでGoogle Driveアプリを開きて、同じアカウントを使用してログインします。この後、アプリ内の「マイドライブ」セクションにアクセスし、パソコンからアップロードした写真が表示されます。
パソコンの写真・動画をケーブル接続でスマホに取り込む手順を紹介します。
ステップ 3 最後、「適用」ボタンをクリックすることでパソコンの写真、画像をiPhoneに送ることができます。
USBケーブルがない場合、Bluetoothを使ってパソコンからスマホに写真を送ることもできます。特別な設定やアプリケーションが必要ない、簡単にパソコンからAndroidやiPhoneに写真を移することができます。現在ではほぼすべてのデバイスにBluetooth機能が搭載されているため、互換性がたかいです。そのほか、MacOSとiPhoneの間でAirDropを利用することができます。ただし、Bluetoothを使用して写真を転送すると、他の方法に比べて時間がかかります。また、 Bluetoothの通信範囲は通常10メートル程度で、デバイスがこの範囲外にあると接続が不安定になります。
スマホとパソコンを直接ケーブルでつないでファイルを取り出すだけなので、面倒な事前設定や準備が要らないのもメリットです。
ステップ 2Androidスマホの内蔵ストレージから「DCIM」フォルダーを開き、パソコンからスマホに写真、画像を「DCIM」フォルダーへドラッグ&ドロップすることでパソコンの写真をAndroidスマホに送ることができます。
質問 1:パソコンからスマホへの転送が遅い原因?
スマホとパソコンをつなぐための「USB-A & USB-Cケーブル」や「USB-C & USB-Cケーブル」が必要です。ほとんどのAndroidスマホは購入時にいずれかのケーブルが同梱されているはずなので、まずはそれを使ってみてください。
スマホからパソコンへ直接写真を移す場合は、USBケーブルを使用します。スマホとパソコンをUSBケーブルで接続し、「ファイル転送」や「画像転送」など、写真が転送できる設定を選びましょう。iPhoneとAndroidでは写真の移行方法が異なるため、それぞれの手順を詳しく解説します。
Macパソコンを使っている方なら、AirDropで送る方法もあります。
ステップ 3最後、このSDカードをスマホに挿入して、パソコンからコピーした写真をスマホに導入できます。
パソコンからスマホにファイルを転送する方法は、次のとおりです。
iTunesを利用する方法でも、パソコンからiPhoneに写真を送れます。
もし手持ちのケーブルのコネクタがパソコンのコネクタと合わない場合は、別途ケーブルを購入しましょう。基本的には、手持ちのAndroidスマホとWindowsパソコンのコネクタに合っているなら、何でもOKです。
ここでは、パソコンからiPhoneに写真を送る3つのメリットをご紹介します。