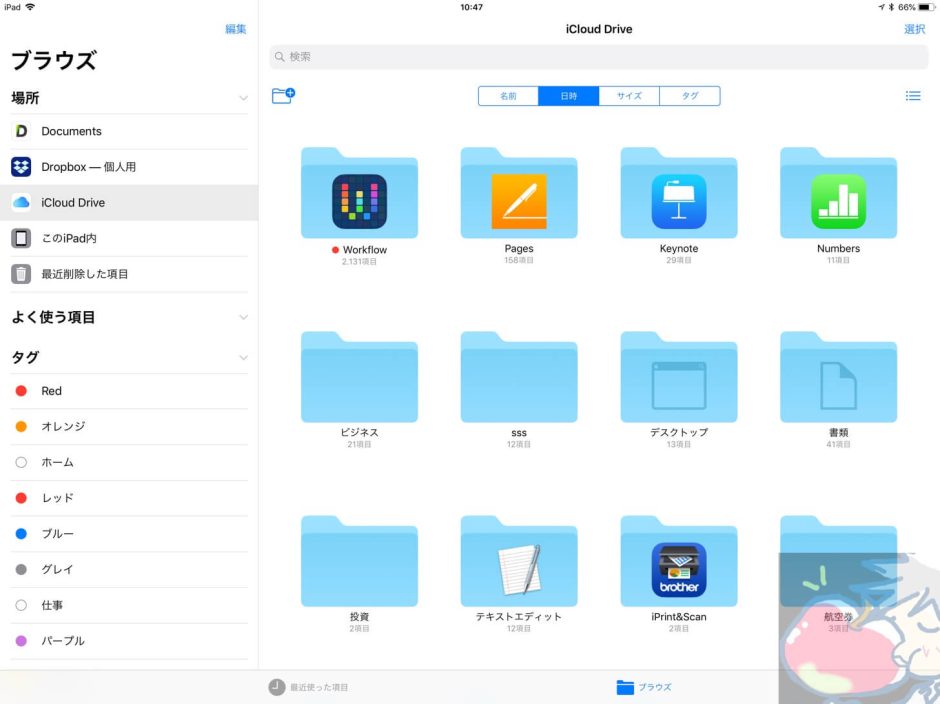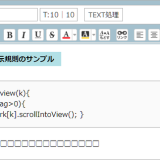ipad ファイル保存方法
この方法によりローカルのストレージにのみ保存されるようになり、今後のファイルの保存先は「ファイル」アプリのこのiPhone内→「ダウンロード」フォルダに変わり、iCloudデバイス間にも同期されずに、iPhone内にのみファイルを保存します。
「ファイルをダウンロードできません」というメッセージが表示される場合は、代わりにファイルを保存できます。
iPadの「ファイル」アプリは、Macの「Finder」、Windowsの「エクスプローラー」のように、iPad本体や各種オンラインストレージに保存されたファイルを表示したり、検索したりなど各種の操作ができるアプリ。iPadをPCライクに使うなら必須のアプリだ。
ファイルの保存先を”このiPhone内 ”に変更したにも関わらず、ファイルアプリで”このiPhone内 ”という項目が見つからない場合の表示方法をご説明します。
ファイルアプリからファイルを削除することもできます。iCloud Drive やその他のクラウドサービスに保存されているファイルを変更すると、お使いのすべてのデバイスに編集内容が自動で反映されます。
「ファイル」アプリでデータを扱うためには、まずデータを保存しなければなりません。「ファイル」アプリ内にデータを取り込む方法は、複数存在します。
①添付ファイルのあるメールを表示すると、一番下に添付ファイルが表示されます。
ファイルアプリは、パスワードで保護された zip フォルダやディレクトリには対応していません。
一方、iPadのローカルストレージや、複数のクラウドサービスを併用していると、必要なファイルがどこにあるのか探すのが大変になることもあるでしょう。
「場所」の「この [デバイス] 内」では、お使いのデバイス上に保存されているファイルが見つかります。
iPadでは、書類や画像などのファイルをコピー、移動、共有、削除できます。
ちなみに、「ファイル」アプリの中で表示させたくないサービスはオフにも切り替え可能です。
そんなときに活躍するのが、「タグ」機能による管理です。ファイルにタグをつけておくことで、保存場所に関わらず、横断的にファイルを検索することができます。
「ファイル」アプリにデータを保存するメリットは大きく3つあります。1つ目は、フォルダによる管理が行えること。
「場所」の「iCloud Drive」では、Pages、Numbers、Keynote の書類など、iCloud Drive に同期されているファイルとフォルダが見つかります。